Langkah-langkah konfigurasi Mikrotik
Langkah-langkah konfigurasinya :
Hal Pertama adalah mengosongkan konfigurasi bawaan dari pabrik, caranya :
1. Masuk ke MikroTik dengan menggunakan Winbox, klik Mac Address Mikrotik kemudian klik “ connect”
2. Masuk menu “ system > Reset Konfiguration “ hilangkan semua centang hingga seperti ini.
3. Kemudian buka kembali Mikrotik menggunakan Winbox, jika ada notifikasi seperti ini tekan “ Remove Configuration “
Merubah Nama Setiap Interface Sesuai dengan Pendahuluan
1. Buka Mikrotik Menggunakan WinBox
2. Masuk menu “ Interfaces > ether1 “ ganti namanya dengan “ ISP “ sesuai artikel Pendahuluan lakukan hal yang sama pada setiap ether yang akan digunakan
· Klik Ether2 > name = PC
· Klik Ether3 > name = Hotspot
Memberikan Alamat IP Address Untuk Semua Interfaces
1. Interface ISP ,Masuk ke menu “ IP > DHCP-Client > add > Interface = ISP > OK “ pastikan Statusnya “ Bound “
2. PC : Masuk ke menu “IP > Addresses > Add“
· address = 192.168.2.1/24
interface = PC
3. Hotspot : lakukan hal yang sama masuk ke menu “IP > Addresses > Add”
· Address = 192.168.3.1/24
· Interface = Hotspot
Menambahkan DNS google
Caranya masuk menu “ IP > DNS “ isikan DNS Google yaitu 8.8.8.8 dan 8.8.4.4. dan jangan lupa centang “ Allow remote Request”
Menambahkan DHCP Server Untuk Interface PC & Hotspot
1. PC
Masuk Menu “ IP > DHCP Server > DHCP Setup “ arahkan DHCP Server Inteface ke PC kemudian klik “ Next ” sampai selesai.
2. Hotspot
Sama seperti diatas masuk menu “ IP > DHCP Server > DHCP Setup “ arahkan DHCP Server Interfaces ke Hotspot kemudian klik “ Next “ sampai Selesai..
Maka hasilnya :
Mengoneksikan Mikrotik Ke Internet
Nahh meskipun mikrotik sudah memiliki IP tapi Mikrotik ini belum bisa terkoneksi ke internet. Maka kita akan setting firewall NAT nya :
1. Masuk Menu “ IP > Firewall > NAT > Add “
· Chain = srcnat
· Out. Interface = ISP
· Action = masquerade
Nahh sekarang router Mikrotik dan PC kalian sudah bisa konek ke Internet. Coba cek di terminal atau di cmd dengan mengetikan perintah “ Ping 8.8.8.8 “ atau “ ping google.com “ jika berhasil maka akan seperti ini :
Sampai sini Mikrotik sudah bisa kita gunakan untuk berbagi data dan sharing internet. Namun interface Hotspot belum memiliki Server Hotspot untuk voucheran. Nahh di artikel selanjutnya kita akan bahas bagaimana membuat server hotspot..
*Copy-Paste Di Terminal





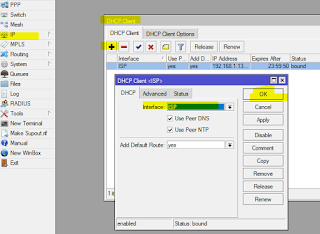






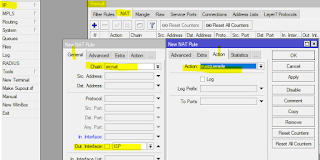



Comments
Post a Comment